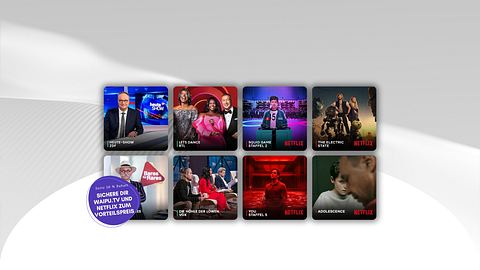2 Monitore an den Laptop anschließen: So funktioniert´s
Möchtest du zwei Monitore an deinen Laptop anschließen oder sogar mehrere Bildschirme über einen einzigen Anschluss nutzen? Dann sind ein paar Tricks und das richtige Zubehör gefragt. Wir zeigen dir, wie du deinen digitalen Spiel- oder Arbeitsplatz ganz einfach erweitern kannst.
Die genannten Produkte wurden von unserer Redaktion persönlich und unabhängig ausgewählt. Beim Kauf in einem der verlinkten Shops (Affiliate Link) erhalten wir eine geringfügige Provision, die redaktionelle Selektion und Beschreibung der Produkte wird dadurch nicht beeinflusst.

- Welche Anschlüsse muss dein Laptop mitbringen, um 2 Monitore anzuschließen?
- Zwei Monitore an einem Anschluss: Was ein HDMI-Splitter kann – und was nicht
- Zwei Monitore mit unterschiedlichen Bildern: So klappt’s mit einem Adapter
- So richtest du einen zusätzlichen Monitor ein: Unsere Schritt-für-Schritt-Anleitung
- Zwei Monitore an Laptop anschließen: So geht´s unter Windows 10 und 8
- Praktische Tools für eine reibungslose Nutzung von 2 Monitoren und mehr
Einen einzelnen Bildschirm an deinen Laptop anzuschließen, ist ziemlich einfach. Etwas kniffliger wird die Sache, wenn du zwei oder mehrere Monitore mit dem Laptop verbinden möchtest. Allerdings ist auch das viel einfacher, als es zunächst klingt – auch für Laien. Voraussetzung ist, du kennst die Anschlüsse deines Laptops und deiner Monitore. Hier findest du gängigsten Verbindungen und erfährst, was du dabei beachten musst.
Welche Anschlüsse muss dein Laptop mitbringen, um 2 Monitore anzuschließen?
HDMI ist der Klassiker und bei den meisten Laptops und Monitoren zu finden. Mit einem HDMI-Kabel kannst du einen Monitor direkt anschließen. Für den zweiten Monitor brauchst du dann entweder einen weiteren HDMI-Ausgang (falls vorhanden) oder einen Adapter.
DisplayPort ist ein etwas modernerer Anschluss, der speziell für Bildschirme gemacht wurde. Hier wird’s spannend: Einige Monitore unterstützen Daisy Chaining, was bedeutet, dass du mehrere Monitore in Reihe verbinden kannst – der Laptop wird also nur mit dem ersten Bildschirm verbunden, und der schickt das Signal weiter.
USB-C ist der Alleskönner unter den Anschlüssen. Wenn dein Laptop USB-C mit DisplayPort-Unterstützung hat, kannst du darüber Monitore anschließen. Mit einem USB-C-Hub oder einer Dockingstation kannst du sogar mehrere Bildschirme gleichzeitig nutzen – echt praktisch!
DVI ist schon etwas in die Jahre gekommen, liefert aber immer noch ein gutes Bild, besonders bei älteren Monitoren. Hier brauchst du meist Adapter, um DVI mit HDMI oder USB-C zu verbinden, weil Laptops selten direkt einen DVI-Anschluss haben.
VGA ist der Dinosaurier unter den Anschlüssen. Du findest ihn bei sehr alten Monitoren und Beamern. VGA überträgt nur das Bild, kein Ton. Auch hier brauchst du oft einen Adapter, um den Laptop zu verbinden – wenn der Laptop überhaupt noch VGA unterstützt.
Zwei Monitore an einen Laptop anschließen: Unsere Lösung
Im Folgenden stellen wir dir die besten Lösungen und zusätzliche Helfer wie Adapter, Splitter oder Dockingstationen für jede Eventualität vor. Für deinen Arbeitsplatz ist diese USB-Dockingstation eine echte Allround-Lösung. Sie ermöglicht nicht nur den Anschluss weiterer Monitore, sondern bietet auch zusätzliche USB-Anschlüsse und einen LAN-Port. Wichtig: Achte darauf, dass die Dockingstation mit den Anschlüssen deiner Monitore kompatibel ist.
Zwei Monitore an einem Anschluss: Was ein HDMI-Splitter kann – und was nicht
Wenn dein Laptop, PC oder Notebook nur über einen HDMI-Anschluss verfügt, du aber zwei Monitore anschließen möchtest, könnte ein HDMI-Splitter die Lösung sein. Dieses kleine Gerät wird einfach eingesteckt und teilt den HDMI-Port in zwei oder mehrere Anschlüsse auf.
Der Vorteil: Du kannst mit einem Splitter problemlos zwei Bildschirme über HDMI-Kabel an deinen Laptop anschließen.
Der Nachteil: Beide Monitore zeigen das gleiche Bild an. Das ist praktisch, wenn du beispielsweise eine Präsentation auf zwei Bildschirmen gleichzeitig sehen möchtest, kann aber schnell nerven, wenn du auf jedem Monitor etwas anderes anzeigen willst.
Wenn dein Ziel ist, den Laptop-Bildschirm zu erweitern – also verschiedene Inhalte auf mehreren Monitoren darzustellen, wie Programme oder Fenster –, reicht ein HDMI-Splitter nicht aus. In diesem Fall brauchst du entweder:
- Weitere Anschlüsse am Laptop, wie USB-C oder DisplayPort.
- Einen HDMI-Adapter, der über USB angeschlossen wird.
- Eine Dockingstation, die mehrere Monitore unterstützt und dir zusätzliche Anschlussmöglichkeiten bietet.
Tipp: Wenn du auch einen neuen Laptop suchst, bietet dir unser Vergleich guter und günstiger Laptops eine Entscheidungshilfe. Wenn dein Budget sehr begrenzt ist, könnte der Laptop-Vergleich von Modellen unter 300 Euro und guten Laptops unter 500 Euro hilfreich bei der Kaufentscheidung sein.
Zwei Monitore mit unterschiedlichen Bildern: So klappt’s mit einem Adapter
Möchtest du zwei Monitore anschließen, auf denen jeweils etwas anderes zu sehen ist, brauchst du einen Adapter, der deinem Laptop zusätzliche Anschlüsse verschafft. Über USB kannst du so schnell und einfach weitere Bildschirme anschließen.
Ein Beispiel: Mit einem Adapter wie dem von StarTech kannst du einen Monitor mit gestochen scharfer 4K-Auflösung (30 Bilder pro Sekunde) und einen zweiten Monitor in Full HD (60 Bilder pro Sekunde) nutzen – vorausgesetzt, du steckst den Adapter in einen schnellen USB-3.0-Anschluss. Sogar ein dritter Monitor lässt sich anschließen, wenn dein Laptop noch einen freien HDMI-Port hat. So kannst du jedem Bildschirm ein anderes Bild zuweisen.
Wie gut das funktioniert, hängt von der Leistung deines Laptops ab. Außerdem musst du die passenden Treiber installieren, damit alles reibungslos läuft. Für anspruchsvolle Aufgaben wie Gaming oder Arbeiten mit vielen Fenstern eignet sich diese Lösung besonders – vorausgesetzt, dein Laptop ist leistungsstark genug.
Übrigens: Wenn du noch auf der Suche einem solchen Gerät bist, findest du hier ein Vergleich von sechs empfehlenswerten Gaming-Laptops, inklusive Kurzportrait und Vor- und Nachteilen zu jedem Modell.
Wenn dir höchste Bildqualität nicht so wichtig ist, reicht oft auch ein günstigerer USB-Adapter. Dieser wandelt einen USB-Anschluss in einen HDMI-Ausgang um. Über einen schnellen USB-3.0-Port kannst du dann Full HD (1080p) genießen, mit einem älteren USB-2.0-Anschluss sind die Bilder allerdings weniger scharf (800x600). Einen dritten Monitor kannst du über den normalen HDMI-Anschluss deines Laptops verbinden.
So richtest du einen zusätzlichen Monitor ein: Unsere Schritt-für-Schritt-Anleitung
Sicherlich möchtest du wissen, wie die ganze Sache praktisch funktioniert? Kein Problem! Schließt du den Monitor per HDMI oder einem anderen Bildschirmausgang an deinen Laptop oder PC an, erkennt das Gerät ihn in der Regel automatisch. Nutzt du einen USB-Adapter oder eine Dockingstation, funktioniert das meist ebenfalls problemlos – vorausgesetzt, die passenden Treiber sind installiert. Tipp: Ein Blick in die Gebrauchsanweisung hilft, falls es hakt.
Wenn dein zusätzlicher Monitor nur das Bild dupliziert und nicht erweitert wird, obwohl du keinen Splitter nutzt, ist das noch keine Katastrophe. Du musst die Bildschirme einfach korrekt einrichten.
Zwei Monitore an Laptop anschließen: So geht´s unter Windows 10 und 8
- Rechtsklick auf eine freie Stelle auf deinem Desktop.
- Wähle „Anzeigeeinstellungen“ aus.
- Ein Schaubild zeigt dir alle angeschlossenen Monitore. Klicke auf „Identifizieren“, um zu sehen, welcher Bildschirm welcher ist.
- Wähle den Monitor aus, den du erweitern möchtest.
- Scrolle nach unten und stelle unter „Mehrere Bildschirme“ auf „Desktop auf diese Anzeige erweitern“ um.
Für Windows 7 findest du die gleichen Einstellungen über einen Rechtsklick auf den Desktop unter „Bildschirmauflösung“ > „Mehrere Anzeigen“.
Achtung: Wenn das Bild ruckelt oder der Rechner langsamer wird, liegt das oft an der Leistung deines Geräts. Jeder zusätzliche Monitor bedeutet mehr Arbeit für die Grafikkarte und den Arbeitsspeicher. Besonders ältere oder leistungsschwächere Laptops stoßen hier schnell an ihre Grenzen.
Mit den richtigen Einstellungen und einer leistungsfähigen Hardware steht deinem erweiterten Bildschirm-Setup aber nichts im Weg.
Praktische Tools für eine reibungslose Nutzung von 2 Monitoren und mehr
Wenn du Probleme mit der Nutzung eines zweiten Monitors hast oder deine Arbeit damit einfacher gestalten möchtest, gibt es einige praktische Programme, die helfen können. Mit DisplayFusion kannst du zum Beispiel passende Hintergründe für deine Bildschirme finden und diese so strecken, dass sie nahtlos über beide Monitore verlaufen – vorausgesetzt, die Bilder haben eine hohe Auflösung. Möchtest du die Einstellungen deiner Monitore individuell anpassen, ist MurGeeMon eine gute Wahl, denn damit kannst du unter anderem die Auflösung eines Bildschirms ändern und deine Ausgabegeräte leichter organisieren. Ein weiteres hilfreiches Tool ist Dual Monitor Taskbar, das die Einschränkung behebt, dass die Taskleiste standardmäßig nur auf einem Monitor angezeigt wird, indem es sie auf alle angeschlossenen Bildschirme erweitert. Mit diesen Programmen kannst du deine Multi-Monitor-Umgebung optimal nutzen.
Mehr lesen